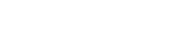Save an Image (or download) to your Hard Drive
PrintDescription
This may also be referred to as download an image. Email an image, Print an image, and other uses by downloading the image on your computer.
Steps
- Select the correct patient in the 'Sidekick'.
- Left click on the word 'Charting' in the Sidekick.
- On the left hand side of the progress area of the chart, left click on 'Imaging'.
- To download the image, right click on the image in the mount, image gallery or the full screen view.
- You have several options listed here. The two options used to download an image are 'Download Original' and 'Download Modified'. To download the original image as it looked when it was first captured, click on 'Download Original'. To save the image that has been modified by items such as brightness and contrast, click on 'Download Modified'.
- If you choose to save the original, the image may appear in a separate tab. If the image appears, simply right click on it and select 'save image as'.
- Choose the location on your local computer to save the image and enter a name for the image.
- If you choose to download and save the modified, the image will download. You can click on the image in the download bar or locate and open the image from the download folder.
- Depending on how the image opens or what program it opens in, you may have the option to click on 'File' to save or copy the image. You may also need to right click on the image to select the save or copy option.
- Select the location for the image to be copied to and enter a file name. Left click on 'Save'.
- The image is now saved on your hard drive and ready for use.



Note: You can only download one image at a time.
Copyright © 2024 by CD Newco, LLC, USA
Proprietary and Confidential
All Rights Reserved.
Disclaimer:
All information presented herein is solely intended to train employees of Curve Dental customers on the use of the software application described in this Community Article and to illustrate how Curve software can be integrated into a typical practice’s operations. Statements and examples used in this Community Article are not intended to contradict or in any way override the written or verbal instructions of the leadership of the customer (“Licensee”). The Licensee is responsible for establishing its own practices and procedures and making each of its employees familiar with them, including those related to the use of the application described in this Community Article. Nothing in this Community Article should be construed to be instructing any Licensee employee to violate any Federal, State, Provincial or other jurisdictional law or regulation; or to violate any aspect of the Licensee’s established practices and procedures.
The information contained in this document is the copyrighted property of CD Newco, LLC. No part of this document may be reproduced, republished, translated, stored in a retrieval system, or transmitted in any form, or by any means, mechanical, photocopying, recording, or otherwise, without the prior written consent of CD Newco, LLC. Licensees may print copies of this Community Article for their own internal use. CD Newco, LLC may take any action permitted by law to enforce its rights hereto.
The information contained in this document is subject to change without notice. The enclosed materials are not a contract and create no rights upon the reader or obligations of any kind on CD Newco, LLC or its affiliates. CD Newco, LLC reserves the right to make changes to any products or services described in this Community Article at any time without notice. CD Newco, LLC shall not be liable for the actions or inactions of the reader in reliance upon the information contained in this document.
Trademarks:
Curve is a registered trademark of CD Newco, LLC. Any other product and company names used herein are the property of their respective owners.
Version:
This documentation was prepared in conjunction with the latest release of the subject matter of this Community Article, but may be utilized with future releases until such time that more current materials are published.
Comments:
Any comments or suggestions regarding the information herein are welcome and should be emailed to the attention of: support@curvedental.com.
P Please consider the environment before printing this quick guide.